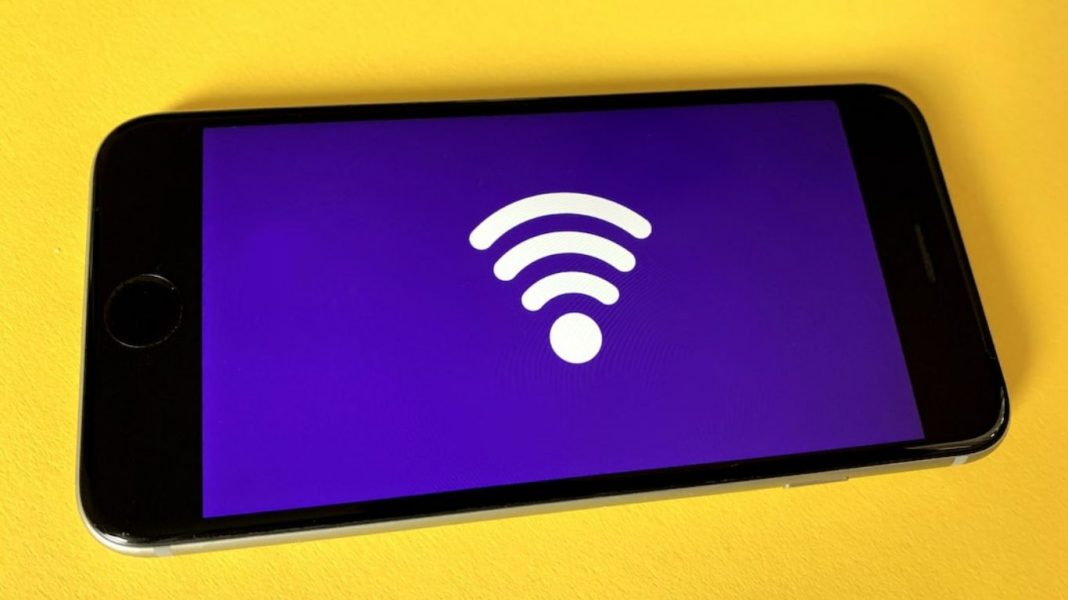HP DeskJet 2600 printer to a new WiFi network. If you have recently changed your Wi-Fi network or moved to a new location with a different Wi-Fi network, you may need to reconnect your HP DeskJet 2600 printer to the new network. Follow these simple steps to connect your printer to a new Wi-Fi network:
Step 1: Prepare for the Setup
Before you start, make sure you have the following items ready:
- HP DeskJet 2600 Printer: Ensure that your printer is turned on and in a ready state. Also, ensure that it is connected to a power source.
- Wi-Fi Network Information: Make sure you have the SSID (network name) and the password for the new Wi-Fi network handy. You will need this information during the setup process.
- Computer or Mobile Device: You will need a computer or a mobile device with a web browser and an active internet connection to complete the setup process.
Step 2: Connect Printer to Wi-Fi
Once you have gathered all the necessary items, follow these steps to connect your HP DeskJet 2600 printer to the new Wi-Fi network:
- Press and hold the “Cancel” button on the printer control panel for 3-5 seconds until the Wireless light starts blinking.
- Open a web browser on your computer or mobile device and go to the official HP support website.
- Enter your printer model number (HP DeskJet 2600) in the search bar and select your printer model from the search results.
- Click on “Setup” or “Wireless” tab, depending on the options available for your printer model.
- Follow the on-screen instructions to connect your printer to the new Wi-Fi network. You may need to enter the SSID and password for the new network when prompted.
- Once the printer successfully connects to the new Wi-Fi network, the Wireless light on the printer control panel will stop blinking and remain solid, indicating a successful connection.
Step 3: Test the Connection
After completing the setup process, it’s important to test the connection to ensure that your printer is successfully connected to the new Wi-Fi network. Follow these steps to test the connection:
- Print a network configuration page from the printer control panel. You can usually do this by pressing and holding the “Resume” or “Cancel” button for 3-5 seconds until the printer starts printing.
- Verify that the network configuration page shows the correct SSID (network name) for the new Wi-Fi network and the printer’s IP address. If the information matches, it indicates a successful connection.
- Try printing a test page or any other document from your computer or mobile device to the HP DeskJet 2600 printer. If the print job completes successfully, it confirms that your printer is connected to the new Wi-Fi network and ready for use.
In case you encounter any issues during the setup process or face difficulties in connecting your HP DeskJet 2600 printer to the new Wi-Fi network, you can refer to the printer’s user manual or visit the official HP support website for troubleshooting guides and assistance.
conclusion
HP DeskJet 2600 printer to a new WiFi network connecting an HP DeskJet 2600 printer to a new Wi-Fi network is a straightforward process that requires following a few simple steps. By preparing the necessary items, following the on-screen instructions, and testing the connection, you can ensure that your printer is successfully connected to the new Wi-Fi network and ready for seamless printing.